Klose und Konsorten
Surface Stift kalibrieren und coole Features
Wir haben an der Schule keine Smartboards, denn alle unsere Räume sind (eigentlich schon seit 10 Jahren) mit Beamern und Leinwänden ausgestattet, sodass sich Tablet-PCs mit Stift als wunderbare Alternative zu den Smartboards eignen. Leider habe ich vor kurzem aber meinen Surface Stift verbummelt, sodass ein neuer her musste (wahrscheinlich taucht der Alte dann jetzt bald wieder auf). Daher musste ich den Stift neu einrichten. Da war ich froh, dass ich noch die nachfolgende Anleitung gefunden habe, die ich vor über einem Jahr geschrieben hatte.
Kalibrieren des Surface Stifts
Privat nutze ich gerne Apple und liebe mein iPad und den Apple Pencil, der für mich immer noch am besten funktioniert.
Aber dahinter kommt definitiv direkt der Microsoft Surface Pen. Ich finde er wird noch besser, wenn man die Minen austauscht und den Stift zudem ordentlich kalibriert. Ich arbeite am liebsten mit einer 2H Mine, die sich ähnlich anfühlt, wie die Mine an meinem Apple Stift (wahrscheinlich bin ich einfach ein Gewohnheitstier).
Was viele nicht wissen, ist dass sich dieser auf die eigene Handhaltung kalibrieren lässt und er dadurch, um ein Vielfaches besser funktioniert als wenn man ihn einfach so verwendet.
Zum Kalibrieren gibt man in das Suchfeld am besten Folgendes ein: Bildschirm für Stift- oder Fingereingabe kalibieren". Dann kalibrieren wählen und schließlich Stifteingabe. Den Anweisungen auf dem Bildschirm folgen und möglichst ordentlich mit dem Stift in die Fadenkreuze tippen.
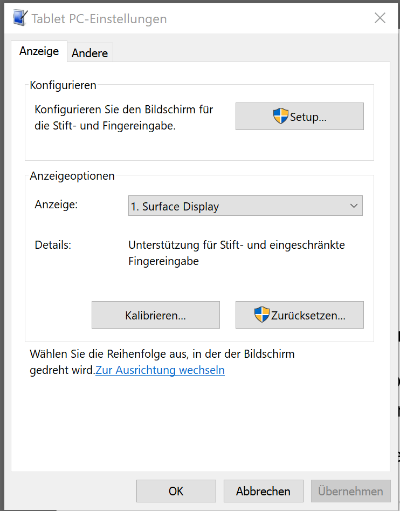
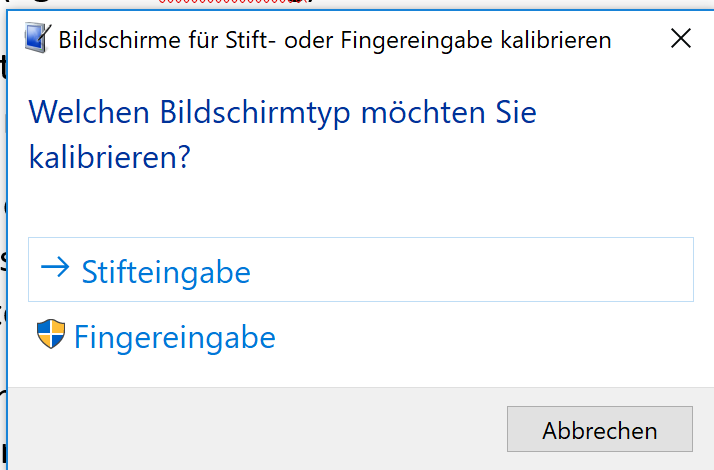
Stiftfunktionen per Bluetooth
Man sollte den Stift auch über Bluetooth mit dem Surface verbinden, denn dann kann man den Knöpfen des Stiftes auch verschiedene Funktionen zuweisen. Dies kann man unter Systemeinstellungen – Geräte – Stift und Windows Ink.
In diesem Menu kann man unter „Erkennung verbessern" kann man dem Surface auch beibringen seine Handschrift (egal wie krackelig) zu erkennen und in Text umzuwandeln. Bei „normal-kritzeligen" Schriften ist die Schrifterkennung aber auch so schon ganz gut.
In den meisten Anwendungen, in denen man zeichnen kann, funktioniert der Knopf hinten am Stift automatisch als Radierer. In den Geräteeinstellungen kann man ihm darüber hinaus bestimmte Befehle für Microsoft Ink zuweisen. Ich habe mich z.B. für folgende entschieden
einmal drücken = Microsoft Ink öffnen,
zweimal drücken = Skizzenblock,
lange gedrückt halten = Bildschirmskizze
Microsoft Stift als „Pointer" für Powerpoint
Übrigens kann man den Surface Stift auch als Pointer/Clicker für Powerpoint benutzen. Im Präsentationsmodus drückt man einmal hinten auf den Knopf für weiter, zweimal für zurück – it's magic!

